Media player mac free download - DVDFab Mac Free Media Player, Free Mac Bluray Player, Macgo Free Media Player, and many more programs. We don't have any change log information yet for version 3.0.11.1 of VLC Media Player for Mac. Sometimes publishers take a little while to make this information available, so please check back in a few days to see if it has been updated.
There's nothing worse than losing Wi-Fi or data coverage when you're halfway through your favorite video on YouTube. While YouTube does allow you to save some videos for offline watching, with a little effort, you can download them in HD as well. All you need is the VLC media player installed on your system. And the procedure is as easy as using VLC.
- Full list of the top Browsers apps that are similar to Adobe Flash Player, including Adblock Plus for Safari, ClickToPlugin, ClickToFlash, Adobe SVG Viewer (OS X), Adobe Shockwave Player.
- VLC media player requires Mac OS X 10.7.5 or later. It runs on any Mac with a 64-bit Intel processor or an Apple Silicon chip. Previous devices are supported by older releases. Note that the first generation of Intel-based Macs equipped with Core Solo or Core Duo processors is no longer supported.
Disclaimer: According to Google’s Terms of Service for YouTube, “You shall not download any Content unless you see a ‘download’ or similar link displayed by YouTube on the Service for that Content.” So, it is illegal to download YouTube videos. This how-to is for informational purpose only. It is recommended to subscribe to YouTube Premium for downloading videos.
Steps to download YouTube videos using VLC media player
- Install the VLC app on your Mac OS. Click here to download the app.
- Open VLC and then select File, Open Network.
- Paste the URL (link address) of the YouTube video you want to download.
- Once the video starts playing, click 'Window' and then 'Media Information'.
- Find the 'Location' bar and copy that URL.
- Open your browser and paste that URL.
- Right-click the video and select 'Save Video As'.
- Select the desired location and save the video.
Note that some of the menu might change with each release of the VLC media player. However, procedure remains the same. This how-to is verified to be working with the v3.0.x of the VLC media player.
Do you find this how-to helpful? Let us know by dropping a comment below.
Have you found it very annoying to bear with some background noise while playing movies on VLC media player? To part of people, they can even barely hear the soundtrack because the background noise is too overwhelming to distinguish the audio. Thus, it is urgent to solve this big problem. Maybe some have heard of the VLC remove noise feature, which can assist VLC users to address this concern. So in this post, we will teach you how to make VLC reduce background noise. At the same time, more efficient solutions will be introduced to complete VLC video noise reduction.
Part 1: How to Reduce Background Noise in VLC
Since the VLC player is known for its robust playback of multiple media formats, it earns a bunch of users all over the world. Luckily, the VLC media player also provides various functions for users to adjust background noise. Hence, the first solution is counting on the VLC denoise feature. Actually, as an open-source media player, VLC has to confront many difficulties to make it more stable with a series of functionalities. Millions of reasons can also contribute to the VLC runtime error once in a while. Sometimes you maybe should just look for something else more reliable to play media on a computer. Follow the next steps to let VLC remove noise on your computer.
Step 1. Add source video files from the computer.
The VLC media player can open folders to input video files. To do that, click on the first option of the “Media” from the top taskbar. Then select the “Open File” from the submenu to choose a video you need to VLC denoise.
Step 2. Navigate yourself to the “Effects and Filters”.
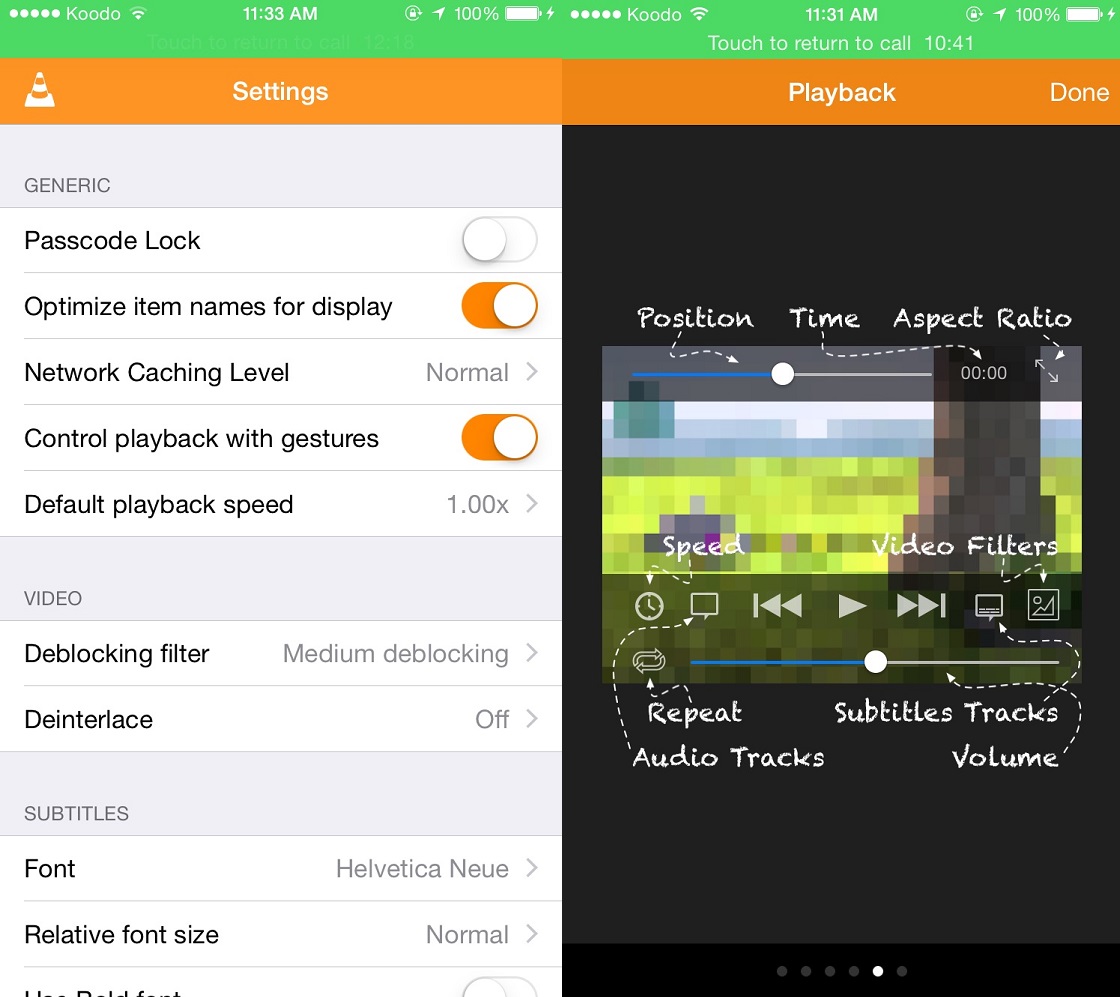

Click on the “Tools” from the menu bar. Choose the “Effects and Filters” as it usually stays on the top. Or you can use the hotkeys “Ctr + E” to call out the window.
Step 3. Start VLC remove noise procedure.
In this new window, be aware that there are three menu tabs under the window title. Switch to the first one of the “Audio Effects” and access the panel. Tab the 'Equalizer' label below this section. Right under the tab, there is an 'Enable' box and make sure it is checked so that you can adjust the frequency bands.
Step 4. Save the VLC video noise reduction to play videos.
You can play the video while adjusting the decibel settings and the frequency band. At last, when you think it good enough, hit the “Save” button at the bottom of the panel.
Part 2: How to Remove Noise in Movies Permanently with Leawo Video Converter
As you can assume, the method of VLC denoise is not working for the source video all the time. In other words, you need to manual the adjustments every time when you have to play it on VLC. Of course, no one wants to spend such a time to repeat the meaningless procedure over and over again. Is there any solution to undertake the VLC video noise reduction permanently? Surely, there are some methods to fix this problem. However, a powerful tool is involved in this process; Leawo Video Converter will provide the best solution among all the others.
Acting more than a wonderful VLC video noise reduction alternative, Leawo Video Converter features in multiple practical performances while converting videos into all popular output formats, including MP4, H.265 MP4, MKV, H.265 MKV, MOV, etc. You are even able to convert 2D to 3D effects by the advanced technology embedded with the program. The next illustration will guide you through simple steps to denoise media files.
Step 1. Download and install Leawo Video Converter.
Both Mac OS and Windows systems are offered with separated versions. Get the correct one to download and install it onto your computer.
Step 2. Launch the software and import files.
You are allowed to import movie videos by directly pulling them on the top of the home interface. Besides, it is also available to use the “Add Video” button to browse videos then add the one with background noise.
Step 3. Enter video editing setting panel.
Once the movie file is loaded, an information bar will list in the middle of the main interface. You can view some basic file data from the bar, including the output format, resolution, length, and size. At the end of this long strip, there is an icon shaping like editing. Click on it to enter the “Edit” panel.
Step 4. Remove unwanted noise.
It is obvious to see from the left side menu that the “Remove Noise” is located at the bottom of the options. So click on the last button to get inside of this function panel. Switch the 'Remove Noise' option to green, which means turning on the noise reduction.
Step 5. Set the output saving direcory.
Click on the green “Convert” to call out a sidebar where you are able to set the directory for the VLC video noise reduction. Right in the “Save to” box, you can designate the folder with enough space to save your items.
Step 6. Begin the denoise process.
The ending operation will be clicking the white “Convert” icon at the bottom of the converting sidebar. You can always get an overview of the noise removal process. Batch denoise conversion can help save more time.
Part 3: How to Remove Noise in Movies Permanently with iMovie
If you are a Mac user, then you can probably imagine using iMovie to edit video or audio files on your computer. This application is commonly preinstalled with the Mac operating system. However, only a few people get to know well with this native program. As a matter of fact, the iMovie program is another tool to be used as the VLC denoise alternative. You might wonder how to remove background noise using iMovie. Therefore, let me show you the steps.
Step 1. Tab the “File” option from the top banner and choose the “Import Media” to add VLC denoise movies into iMovie. Note that iMovie is picky about media formats. Not all common media videos are compatible with it. That is why sometimes people are asking how to convert WMV videos to iMovie on Mac.
Step 2. Pay attention to the upper menu of the interface, you will find a volume image button among other settings like filters and information. Tab the icon to let the panel switch to the 'Reduce background noise' board. Here you can move the slider to change the amount of reduction. You can remove all the noise by pushing it to 100% of the 'Reduce background noise' choice.
Step 3. Click the upwards arrow button at the right top corner to save the media files from iMovie.
Part 4: Play Denoised Movies with High Audio Enjoyment
VLC noise reduction could be one way to enjoy movies. You can also choose to use Leawo Video Converter tool to get a solid solution for all the videos. However, if you are prone to treat your ears better with denoised movies, your computer should take possession of this Leawo Blu-ray Player for the highest audio quality.
Step 1. Download and install Leawo Blu-ray Player for free.
Not only for users with Windows 7, 7, 8, 8.1, and 10, it is compatible with Mac OS computers as well. Make sure you have the corresponding version of this software.
Step 2. Import the denoised videos.
Vlc Video Mac

Some VLC video noise reduction processed movies can be imported into this program. Press the big green “Open File” from the home interface. Choose those converted VLC denoise videos to input into this software.
Download Vlc Media Player For Mac
Step 3. Do the free playback settings.
During the denoised movie playback, there are plenty of parameters available in the setting panel. The player settings can be accessed by pressing the wheel icon from the main interface. It is sitting at the downright corner.
Step 4. Dip into the audio output panel.
Free Vlc Player Mac
For the best result of the audio enjoyment, it looks also important to set the audio output. Tab the “Audio output” from the left labels. Here you can change all the parameters according to your requirements.
Part 5: Conclusion
From this post, VLC denoise solutions from two aspects are demonstrated. Furthermore, another two methods to permanently save those files from redoing VLC noise reduction are also displayed. Regards to the input and output formats, Leawo Video Converter has larger codec supports than iMovie. In the meantime, it has 6 times faster speed comparing to iMovie. Leawo Blu-ray Player is also worth a try due to the outstanding playback experience. You can simply take your home as a cinema when your computer has both software, one to remove noise whereas one to deliver the movie-like effect.
