Daimler AG - Service & Parts net, workshop after sales. Important information on installing standalone WIS/ASRA can be found in the User Guide XENTRY Diagnosis Kit 3 (chapter 3.8) at the top of this page.
- In accordance with the EC regulations (715/2007, 692/2008, 595/2009, 582/2011 and 64/2012), we offer a special diagnosis solution for standard PCs exclusively for independent market operators: XENTRY Pass Thru EU.
- This is a real customer review on Mercedes EPC Electronic Parts Catalogue working on Apple laptop Mac Pro with OS X 10.9.5 and Parallels Desktop 11.1.1. Quoted from the benzworld forum and hope this helps those Mac pro users.
- Select the bookmark 'EPC net' (WIS net) and press Install. Choose the disk for installation. During the installation the program will ask you to input the second disk. After the finish of the installation.
Applies To: Windows 10, Windows 8.1, Windows Server 2012 R2, Windows Server 2016
You can use the Remote Desktop client for Mac to work with Windows apps, resources, and desktops from your Mac computer. Use the following information to get started - and check out the FAQ if you have questions.
Note
- Curious about the new releases for the macOS client? Check out What's new for Remote Desktop on Mac?
- The Mac client runs on computers running macOS 10.10 and newer.
- The information in this article applies primarily to the full version of the Mac client - the version available in the Mac AppStore. Test-drive new features by downloading our preview app here: beta client release notes.
Get the Remote Desktop client
Follow these steps to get started with Remote Desktop on your Mac:
- Download the Microsoft Remote Desktop client from the Mac App Store.
- Set up your PC to accept remote connections. (If you skip this step, you can't connect to your PC.)
- Add a Remote Desktop connection or a remote resource. You use a connection to connect directly to a Windows PC and a remote resource to use a RemoteApp program, session-based desktop, or a virtual desktop published on-premises using RemoteApp and Desktop Connections. This feature is typically available in corporate environments.
What about the Mac beta client?
We're testing new features on our preview channel on AppCenter. Want to check it out? Go to Microsoft Remote Desktop for Mac and select Download. You don't need to create an account or sign into AppCenter to download the beta client.
If you already have the client, you can check for updates to ensure you have the latest version. In the beta client, select Microsoft Remote Desktop Beta at the top, and then select Check for updates.
Add a workspace
Subscribe to the feed your admin gave you to get the list of managed resources available to you on your macOS device.
To subscribe to a feed:
- Select Add feed on the main page to connect to the service and retrieve your resources.
- Enter the feed URL. This can be a URL or email address:
- This URL is usually a Windows Virtual Desktop URL. Which one you use depends on which version of Windows Virtual Desktop you're using.
- For Windows Virtual Desktop (classic), use
https://rdweb.wvd.microsoft.com/api/feeddiscovery/webfeeddiscovery.aspx. - For Windows Virtual Desktop, use
https://rdweb.wvd.microsoft.com/api/arm/feeddiscovery.
- For Windows Virtual Desktop (classic), use
- To use email, enter your email address. This tells the client to search for a URL associated with your email address if your admin configured the server that way.
- This URL is usually a Windows Virtual Desktop URL. Which one you use depends on which version of Windows Virtual Desktop you're using.
- Select Subscribe.
- Sign in with your user account when prompted.
After you've signed in, you should see a list of available resources.
Once you've subscribed to a feed, the feed's content will update automatically on a regular basis. Resources may be added, changed, or removed based on changes made by your administrator.
Export and import connections
You can export a remote desktop connection definition and use it on a different device. Remote desktops are saved in separate RDP files.
To export an RDP file:
- In the Connection Center, right-click the remote desktop.
- Select Export.
- Browse to the location where you want to save the remote desktop RDP file.
- Select OK.
To import an RDP file:
- In the menu bar, select File > Import.
- Browse to the RDP file.
- Select Open.
Add a remote resource
Remote resources are RemoteApp programs, session-based desktops, and virtual desktops published using RemoteApp and Desktop Connections.
- The URL displays the link to the RD Web Access server that gives you access to RemoteApp and Desktop Connections.
- The configured RemoteApp and Desktop Connections are listed.

To add a remote resource:
- In the Connection Center select +, and then select Add Remote Resources.
- Enter information for the remote resource:
- Feed URL - The URL of the RD Web Access server. You can also enter your corporate email account in this field – this tells the client to search for the RD Web Access Server associated with your email address.
- User name - The user name to use for the RD Web Access server you are connecting to.
- Password - The password to use for the RD Web Access server you are connecting to.
- Select Save.
The remote resources will be displayed in the Connection Center.
Connect to an RD Gateway to access internal assets
A Remote Desktop Gateway (RD Gateway) lets you connect to a remote computer on a corporate network from anywhere on the Internet. You can create and manage your gateways in the preferences of the app or while setting up a new desktop connection.
To set up a new gateway in preferences:
- In the Connection Center, select Preferences > Gateways.
- Select the + button at the bottom of the table Enter the following information:
- Server name – The name of the computer you want to use as a gateway. This can be a Windows computer name, an Internet domain name, or an IP address. You can also add port information to the server name (for example: RDGateway:443 or 10.0.0.1:443).
- User name - The user name and password to be used for the Remote Desktop gateway you are connecting to. You can also select Use connection credentials to use the same user name and password as those used for the remote desktop connection.
Manage your user accounts
When you connect to a desktop or remote resources, you can save the user accounts to select from again. You can manage your user accounts by using the Remote Desktop client.
To create a new user account:
- In the Connection Center, select Settings > Accounts.
- Select Add User Account.
- Enter the following information:
- User Name - The name of the user to save for use with a remote connection. You can enter the user name in any of the following formats: user_name, domainuser_name, or user_name@domain.com.
- Password - The password for the user you specified. Every user account that you want to save to use for remote connections needs to have a password associated with it.
- Friendly Name - If you are using the same user account with different passwords, set a friendly name to distinguish those user accounts.
- Select Save, then select Settings.
Customize your display resolution
You can specify the display resolution for the remote desktop session.
- In the Connection Center, select Preferences.
- Select Resolution.
- Select +.
- Enter a resolution height and width, and then select OK.
To delete the resolution, select it, and then select -.
Displays have separate spaces
If you're running Mac OS X 10.9 and have disabled Displays have separate spaces in Mavericks (System Preferences > Mission Control), you need to configure this setting in the Remote Desktop client using the same option.
Drive redirection for remote resources
Drive redirection is supported for remote resources, so that you can save files created with a remote application locally to your Mac. The redirected folder is always your home directory displayed as a network drive in the remote session.
Note
In order to use this feature, the administrator needs to set the appropriate settings on the server.
Use a keyboard in a remote session
Mac keyboard layouts differ from the Windows keyboard layouts.
- The Command key on the Mac keyboard equals the Windows key.
- To perform actions that use the Command button on the Mac, you will need to use the control button in Windows (for example Copy = Ctrl+C).
- The function keys can be activated in the session by pressing additionally the FN key (for example, FN+F1).
- The Alt key to the right of the space bar on the Mac keyboard equals the Alt Gr/right Alt key in Windows.
By default, the remote session will use the same keyboard locale as the OS you're running the client on. (If your Mac is running an en-us OS, that will be used for the remote sessions as well.) If the OS keyboard locale is not used, check the keyboard setting on the remote PC and change it manually. See the Remote Desktop Client FAQ for more information about keyboards and locales.
Support for Remote Desktop gateway pluggable authentication and authorization
Windows Server 2012 R2 introduced support for a new authentication method, Remote Desktop Gateway pluggable authentication and authorization, which provides more flexibility for custom authentication routines. You can now try this authentication model with the Mac client.

Important
Custom authentication and authorization models before Windows 8.1 aren't supported, although the article above discusses them.
To learn more about this feature, check out https://aka.ms/paa-sample.
Tip
Questions and comments are always welcome. However, please do NOT post a request for troubleshooting help by using the comment feature at the end of this article. Instead, go to the Remote Desktop client forum and start a new thread. Have a feature suggestion? Tell us in the client user voice forum.
With new digital car keys and the already seamless experience of Apple CarPlay, there are more ways than ever to take your iPhone on the road. With car keys, you can now unlock and start your car with iPhone. And CarPlay gives you the ability to safely use what you love about your iPhone while you drive.
Unlock and start your car with your iPhone.
Beginning with select new 2021 car models, you can now unlock and start your car with iPhone. Sharing keys with friends or family is easy too. You can also create restricted profiles, perfect for new drivers. Car keys will even work for up to five hours after your iPhone battery runs out.1
See how to unlock and
start your car with car keys
The ultimate copilot.
CarPlay is a smarter, safer way to use your iPhone while you drive. You can get directions, make calls, send and receive messages, and enjoy your favorite music. All on your car’s built-in display. And with iOS 14, CarPlay introduces all-new app categories and custom wallpapers for your CarPlay Dashboard.
Maps
Let your iPhone
show you the way.
Mercedes Wis Auf Mac Book
The power and simplicity of Apple Maps is available in your car. CarPlay can predict where you’re going using addresses from your email, text messages, contacts, and calendars. And with a more detailed map, turn‑by‑turn spoken directions, and immersive 3D experiences, it’s easier than ever to get where you need to go. One‑tap access to your go‑to and must‑see destinations also helps you find more to see and do when you get there — whether you’re searching for points of interest, driving to a favorite restaurant, or looking for nearby gas stations.
Phone
The road is calling.

Make calls, return missed calls, and listen to voicemail. Siri can help you do all of these things. All you have to do is ask.
Messages
Reading and writing is now
listening and dictating.

You can now send audio messages with Siri on iOS and CarPlay, so you never have to look at your iPhone while driving. You can also ask Siri to share your ETA with someone from your contacts list while navigating with Apple Maps, to help keep everyone who needs to know in the know.
Music
All your music.
Beautifully arranged.
Access all your content from your Apple Music subscription and additional audio apps using your car’s built‑in controls. Search by artist, album, or song. See what’s playing and what’s up next. You can ask Siri to play your favorite song by Arcade Fire, act as your personal DJ, or stream one of more than 100,000 live radio stations.
Calendar
Stay on top of your day
when you’re on the road.
The Calendar app gives you a quick, simple view of the day ahead while you’re on the go. And if you have a meeting, you can just tap to get directions or dial in, using your car’s speakers and microphones to keep your hands on the wheel and eyes on the road.
Control with a word.
Or a touch. Or a twist.
CarPlay with Siri voice control is specially designed for driving scenarios. CarPlay also works with your car’s controls — knobs, buttons, touchpad, or touchscreen. And the apps themselves have been reimagined for the car, so you can use them while your eyes and hands stay where they belong.
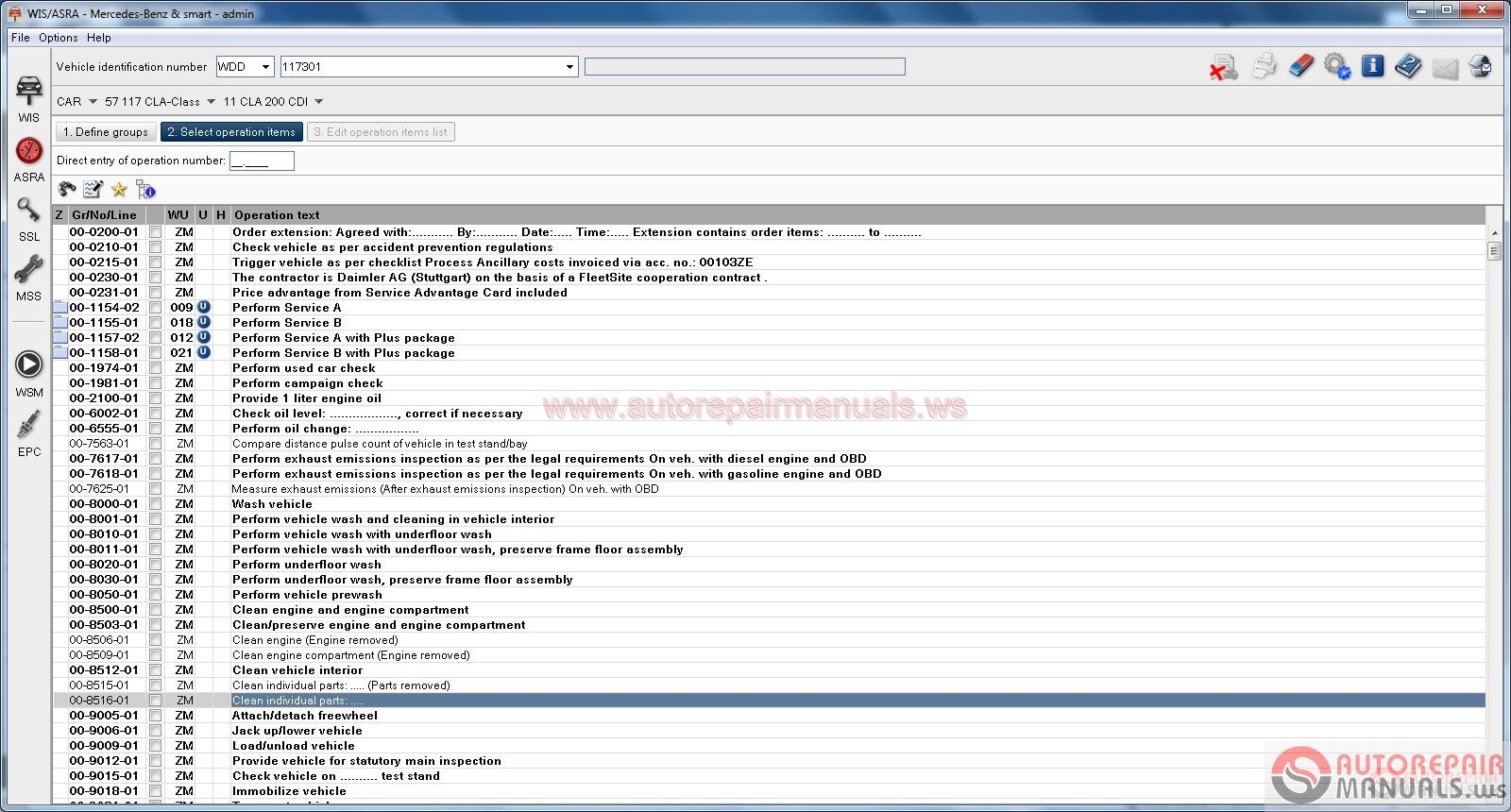
Siri
To activate Siri voice control, just press and hold the voice control button on the steering wheel.
Touch
If your CarPlay-equipped vehicle has a touchscreen, you can use it to control CarPlay.
Mercedes Wis Auf Mac Exe
Knobs and Controls
CarPlay also works with the knobs, dials, or buttons in the car. If it controls your screen, it controls CarPlay.
Invite more apps
along for the ride.
CarPlay supports other apps on your iPhone — like your favorite audio, messaging, and voice apps, along with apps in new categories, like third-party parking, EV charging, and quick food-ordering apps. Apps developed by car manufacturers are also supported, so you can control more of your car’s features without ever leaving CarPlay.2 You can personalize your experience by rearranging exactly how your apps appear in CarPlay through settings on your iPhone. And app developers now have access to a variety of tools and templates that enable them to provide smarter, safer ways to use iPhone in the car.
News+ Podcasts Audiobooks LINE iHeartRadio Tidal At Bat3 Stitcher CBS Radio Overcast Audiobooks.com Audible Pandora LiveXLive VOX NPR One Downcast Radio Disney Amazon Google Play Music SiriusXM Radio
2GIS Autonavi Map Baidu Map Google Maps KakaoNavi NAVER Map NAVITIME Sogou Map Sygic Car Navigation:
GPS & MapsTencent Map T Map TomTom Waze
The CarPlay Lineup
Every major automobile manufacturer has partnered with us in supporting CarPlay. There are over 600 models to choose from, with more on the way.4
Abarth
Acura
Alfa Romeo
Aston Martin
Audi
Baojun Motor
Bentley
BMW
Borgward
Buick
Cadillac
Chery
Chevrolet
Chrysler
Citroen
Cowin
Datsun
Dodge
Dong Feng Feng Xing/Dong Feng Forthing
DS
Ferrari
Fiat
Ford
Genesis
GMC
Haima
Haval
Holden
Honda
Honda Motor
Hyundai
Indian Motorcycle
infiniti
Jaguar
Jeep
Kia
Lamborghini
Land Rover
LDV
Lexus
Lifan
Lincoln
Maserati
Maxus
Mazda
Mercedes
mini
Mitsubishi
MG
Nissan
Opel
Peugeot
Porsche
Qoros
Ram
Renault
Roewe
Rolls Royce
Seat
Skoda
Subaru
Suzuki
Tata
Toyota
Vauxhall
VW
Volvo
More than 600 models to choose from.
You can add CarPlay to your current car with an aftermarket system.
CarPlay is compatible with
these iPhone models.
- iPhone 12 Pro
- iPhone 12 Pro Max
- iPhone 12
- iPhone 12 mini
- iPhone 11 Pro
- iPhone 11 Pro Max
- iPhone 11
- iPhone ten s
- iPhone ten s Max
- iPhone ten r
- iPhone X
- iPhone 8
- iPhone 8 Plus
- iPhone 7
- iPhone 7 Plus
- iPhone 6s
- iPhone 6s Plus
- iPhone 6
- iPhone 6 Plus
- iPhone SE (1st generation)
- iPhone SE (2nd generation)
- iPhone 5s
- iPhone 5c
- iPhone 5
